[ad_1]
Two computers can be easily connected to share the files between them or to share the internet, printer between them. The process is usually simple and can be done with a few hardware devices and a bit of software knowledge. This article will tell you about various ways to connect two computers.
Sharing Internet In Windows Operating Systems
Follow these steps to connect two computers having a Windows Operating system to share the internet:
Step 1: Connect two Computers using an ethernet cable.
Step 2: Click on Start->Control Panel->Network and Internet->Network and Sharing Center.
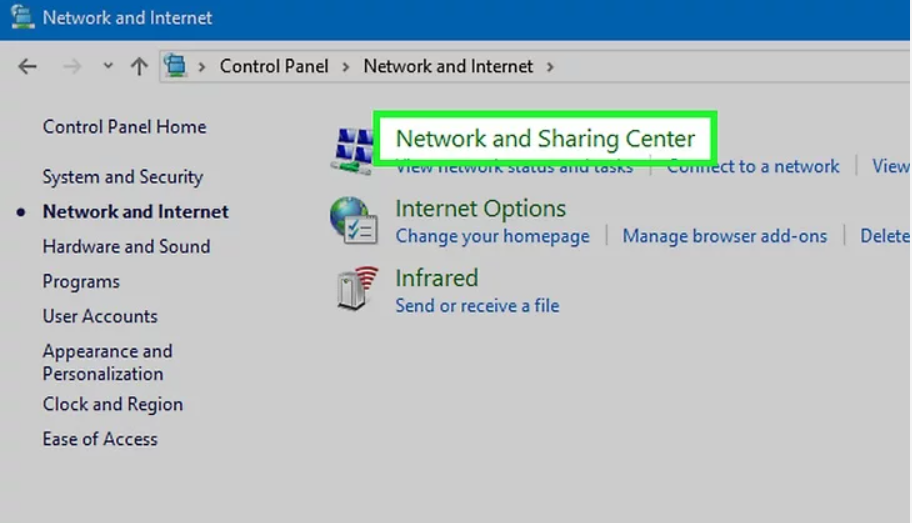
Step 3: Click on option Change Adapter Setting in the upper-left side of the window.
Step 4: Select both the Wi-Fi connection and the Ethernet connection and Right-click the Wi-Fi connections.

Step 5: Click on Bridge Connections. After some time your computer’s Wi-Fi will be shared with the other computer.

Share files from Windows to Windows
Follow these steps to connect two computers having a Windows Operating system to share the files between them:
Step 1: Connect two Computers using an ethernet cable.
Step 2: Click on Start->Control Panel->Network and Internet->Network and Sharing Center.
Step 3: Click on option Change Advanced Sharing Settings in the upper-left side of the window.

Step 4: Turn on file sharing. Check the Turn on file and printer sharing.

Step 5: To Share a folder follow these steps-
- Go to the folder’s location.
- Select the folder you want to share.
- Click on the Share tab and then on specific people
- Select Everyone from the drop-down menu.
- Click Share
- Click Done

Step 6: Open the File Explorer on another computer.
Step 7: On the left side below the Network heading you will find your first computer name. Click on the name.

Step 8: Copy the shared folder onto your second computer.
Sharing Internet From Mac
Following steps to connect two MAC to share the internet.
Step 1: Connect two Computers using an ethernet cable.
Step 2: Click on Apple Menu->System Preferences->Sharing->Internet Sharing box.

Step 3: Click the Share your connection from the drop-down box. It’s in the middle of the window. A drop-down menu will appear.

Step 4: Select the Wi-Fi option from the drop-down menu.
Step 5: Select the Ethernet box. Doing so shares your MAC’s Internet connection with the computer to which it is currently connected.

Sharing Files From One MAC system to Another MAC System
Follow these steps to connect two MAC to share files.
Step 1: Connect two Computers using an ethernet cable.
Step 2: Click on Go->Connect to Server->Browse.
Step 3: Double Click on the Second MAC’s name.
Step 4: A dialogue box will appear. Enter the second computer’s password to connect to the second computer.
Step 5: Click Connect. It’s in the lower-right side of the pop-up window.

Step 6: Open Finder.

Step 7: Move files onto the other MAC. Find a file that you want to move onto the second MAC, copy it by clicking it and pressing Command+C, click the other MAC’s name in the lower-left side of the Finder window, open your preferred folder, and press Command+V.
Sharing Files From Mac to Windows
Follow these steps to connect MAC to Windows to share files.
Step 1: Connect two Computers using an ethernet cable.
Step 2: Enable file sharing on windows computer. Click on Start->Control Panel->Network and Internet->Network and Sharing Center. Click Advanced Share Settings and Check the Turn on file and printer sharing box.
Step 3: Share a folder. Click on Start-> Select the folder to share->Click on Share tab->Click Specific people->Select Everyone->Click Share and then Done.

Step 4: Enable file sharing on the MAC computer. Click on Apple Menu->System Preferences->Sharing->File Sharing box->Change the Everyone permissions from Read Only to Read and Write.
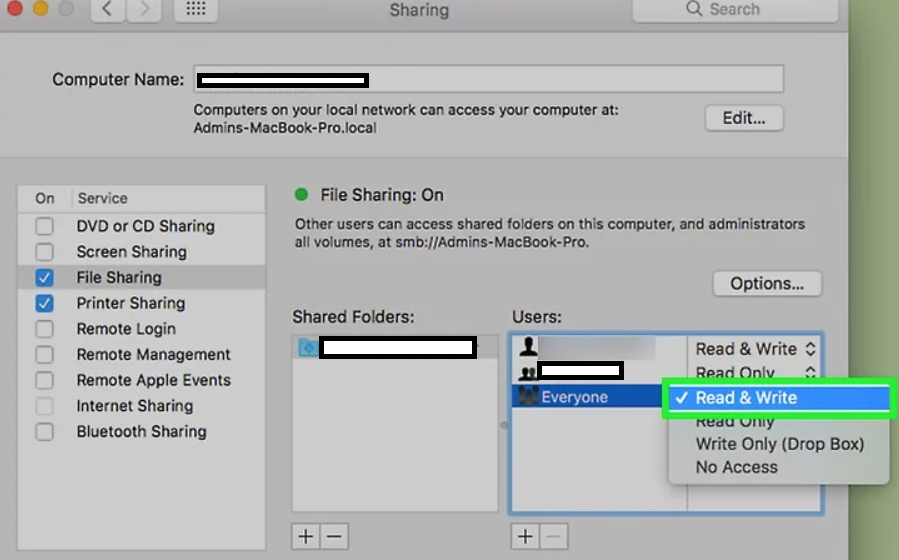
Step 5: Share a folder from your MAC. Click the icon below the list of shared folders, then double-click the folder that you want to share.
Step 6: Access MAC’s files from the Windows computer.Click on Start->File Explorer->MAC name on left below Network. Open shared folder->Select files->Press Ctrl+C->Go to the folder on your computer then press Ctrl+V.
Step 7: Access the Windows computer’s files from the MAC. Open Finder->Click your Windows computer’s name in the lower-left side of the window. Open shared folder->Select files then press Command+C->Go to the folder on your MAC then press Command+V.
Share your thoughts in the comments
Please Login to comment…
[ad_2]
Source link
